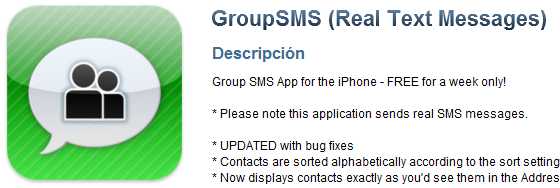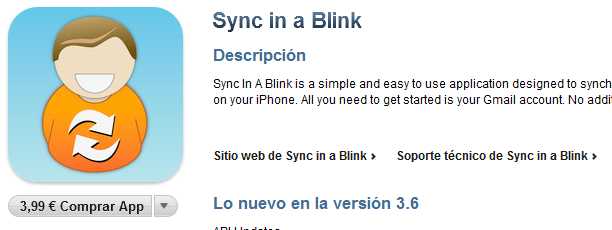Introduction
I am a college professor and have more than 120 students each semester. I used to send them emails with information prior to class sessions but most of them used to go to class without reading such emails for many different reasons.
I needed a fast channel of communication with my students and discovered that emails were not so effective for all the students.
The problem
Emails turned to be not so effective for a rapid communication with my students. For example, when an unexpected event didn't allow me to get to the classroom I sent them emails using my smartphone but many of the students did not have smartphones and could not read my email. As a consequence, I used to receive many complains and questions in the next class sessions.
The solution
When looking for a more effective means of communication, I figured out the all my students have cell phones and though I can not call up each one of them I could send one text message to all of them directly to their cell phones.
Obviously text messages have a cost. I found that Tigo, a mobile phone operator in Colombia, sell a package of 30.000 text message for 10.000 pesos a month (almost 6 USD). That´s 3 pesos each message. This package made the process of sending mass text messages an affordable one.
Then, I began looking for applications for organizing groups and sending massive text messages: I found that for sending massive text messages from your iPhone, you need to install two applications, GroupSMS and SyncInABlink and a Gmail account.
What GroupSMS does
The original contact application of the Iphone 4 does not allow you to download groups or automatically organize groups. This is why you have to select each contact one by one when you want to send a group of contacts the same SMS message at the same time using the default sms application.
Fortunately, this original constraint is overcome with the help GroupSMS. This is a free (for a week) application which can be downloaded via Apple Application Store. It is designed for carrying out just two functions: creating groups of contacts for sending them SMSs and deleting such groups. However, it has a third function. It can place in its list of groups the gmail groups you download with the help of a second application, SyncInABlink. In other words, GroupSMS automatically synchronizes to SyncInABlink and lists the groups you have created in your email account.
What SyncInABlink does
When you work with lots of people, it takes too much time to manually create each group and add each contact at a time. It is faster to import your groups of contacts you have just created in your gmail account, Microsoft Excange or Mobileme. You can do all of this with the help of the application SyncInABlink. This application costs 4.99 USD and can also be downloaded from the application Store.
But manually organizing lots of contacts in Gmail is also a tedious job. If you manage lots of people, whether you are a manager or a professor, you may consider uploading an excel list of contacts to Gmail. In the following lines I am going to tell you how to do this. At the beginning the process may seem very complex but once you complete it for the first time, you will find it an easy one.
How to prepare the data base for uploading a group of contacts to gmail and them downloading it to our iPhone
Make the list of the members of your group in an excel document based on a sample recommended in the google page (colocar aqui el enlace).
Basically the headers of the excel document are the following, though there are lots more:
| First Name |
Last Name |
E-mail Address |
Mobile Phone |
|
Blue Man |
Crying Alone |
(212) 555-9975 |
|
|
|
|
|
|
Once you have completely written your excel document, you have to save it as CSV separated by commas. CSV is the format read by Gmail.
Before importing the csv file to gmail, I recommend to edit it a little in Wordpad or an equivalent program. I do not know why excel does not separate the data with commas but with semicolon. In wordpad, replace the semicolons to commas and erase all extra semicolons *(colocar una muestra del archive o un video). Once you have already edited your file, save it and import it to gmail.
When you import the csv file to gmail, then it adds each contact to the Gmail contact list of your account.
How to synchronize Gmail Groups to your Iphone groups
Once you have uploaded your csv file to gmail, it sends the contacts to the automatically created group “imported (date)”. Then you can rename such group to the name you want.
For synchronizing the gmail groups to you iPhone, go to the SyncInABlink and tap on the button “Start Synchronization”. The process takes some time and finally you will have your gmail groups in your iPhone. You can see your groups in the applications SyncInABlink, GroupSMS and also in the default applications we want them: Phone and Text Messages.
In SyncInABlink you can see the list of your Gmail groups and tell the application wich groups it should synchronize. In GroupSMS you can select your group and send it a text message. In Phone, you can tap on the button “Groups” and find a contact for calling her/him or sending a text message or an email. In Text Messages you can reach a group for sending a text message to a specific contact. At this point, let me emphasize that text messages to a whole group contacts can only be sent using the application GroupSMS
How to send a massive text message from your iPhone
Go to the GroupSMS application and first tap over the name of the group you want to send the message and then tap over the writing icon. Write your message. Such message reaches all the members of the group no matter how many they are. Of course you should keep in mind the cost of sending each message in your mobile operator service. What GroupSMS really does is to pass the message together with the recipient group to the default Text Message application of the iPhone. Then the message is sent to each one of the members of the group. If you go to the Text Messages you can see the evolution bar that tells you how the process goes.
- Inicie sesión o registrese para enviar comentarios